在win8下,arduino的驅動程式無法使用,是因為預設要有簽署的程式才能使用
,所以參考國外網站的解決方式如下
1. Windows Key + R 按下windows的圖示按鈕+R
2. Enter shutdown.exe /r /o /f /t 00 輸入指令 shutdown.exe /r /o /f /t 00
3. Click the "OK" button 按下OK
4. System will restart to a "Choose an option" screen 將會出現選擇選項的畫面
5. Select "Troubleshoot" from "Choose an option" screen選擇疑難排解
6. Select "Advanced options" from "Troubleshoot" screen然後選擇進階選項
7. Select "Windows Startup Settings" from "Advanced options" screen然後啟動設定
8. Click "Restart" button按下重新啟動
9. System will restart to "Advanced Boot Options" screen重新開機會有些選項選擇
10. Select "Disable Driver Signature Enforcement" 選第7項:停用驅動程式強制簽章
11. Once the system starts, install the Arduino drivers as you would on Windows 7
再重新安裝驅動程式應該就ok了
Steps to install driver after Driver Signature Enforcement has been disabled:
1. Right click the Unknown Device in Device Manager
2. Select Update Driver Software
3. Select Browse my computer for software
4. Click Browse button
5.
Select the Drivers folder under the location of your Arduino software
installation. (Do not select the FTDI folder inside the Drivers folder)
6. Click OK
7. Click Next
Android迎嚮研究室
撰寫所有人都看的懂、也能用到的android資訊與技術
2013年3月17日 星期日
2013年1月24日 星期四
【Instagram】美化相片的好用app 系列
Instagram是由facebook併購,所以使用它的功能與facebook的互動上是很方便的
而另外推薦它的原因是因為它有許多好用的濾鏡可使用
當我們下載它之後,如果你沒有用過,那進來就會先看到下面的頁面

當然下一個動作就是先註冊它,這裡可使用facebook的帳號來註冊
這樣子有個好處,可以直接把相片分享到facebook上
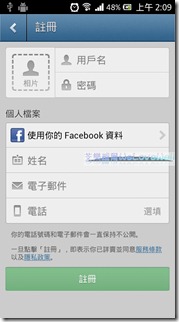
註冊完畢之後,你會看到下面的畫面
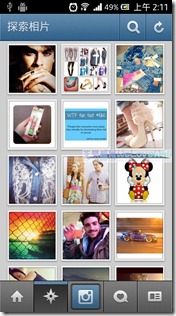
這樣子就可以開始使用照相機來拍照了!
下面共有19種濾鏡功能,而上面則有四種功能
但這四種是很陽春的功能,基本上還是濾鏡比較好用
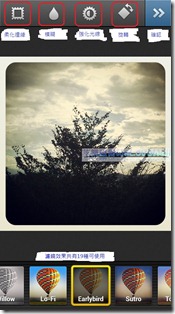
來看一下濾鏡的一些效果

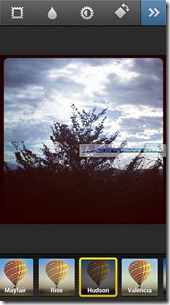
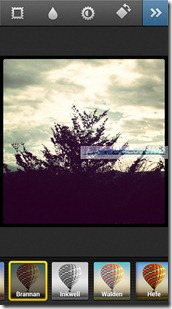

上面四種功能的效果也來看一下
強化 旋轉
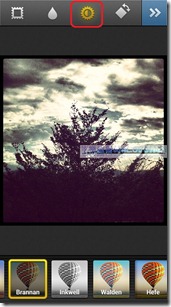

模糊(這真的有模糊,仔細看,中間是清楚的,周圍把它模糊了)
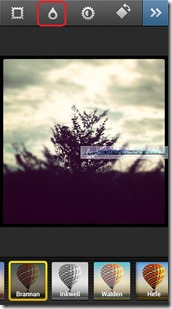
整個照片處理好之後,我們就可以儲存了
當然你也可以分享讓大家來欣賞
這個也是Instagram的優點之一,
讓全世界的人都可以看到你的相片
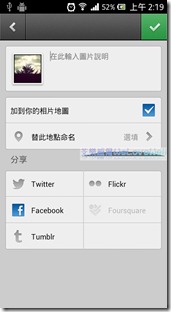
補充介紹相片地圖,這個功能很好玩
在instagram中,你可以尋找喜歡的相片
然後追蹤拍照者,當他使用相片地圖註記時
你可以在地圖上看到他拍照的地點
這麼一來許多漂亮的景點自然不會錯過
也可以拿來當作出遊時尋找景點的參考
最後你可以讓你的照片分享出去
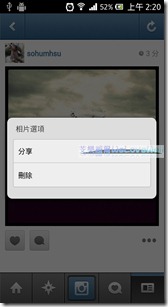
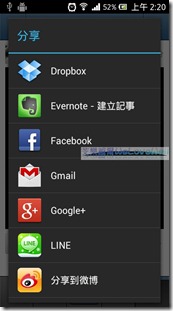
而另外推薦它的原因是因為它有許多好用的濾鏡可使用
當我們下載它之後,如果你沒有用過,那進來就會先看到下面的頁面

當然下一個動作就是先註冊它,這裡可使用facebook的帳號來註冊
這樣子有個好處,可以直接把相片分享到facebook上
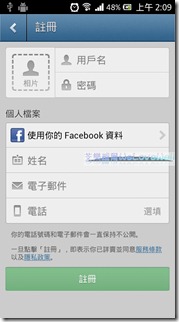
註冊完畢之後,你會看到下面的畫面
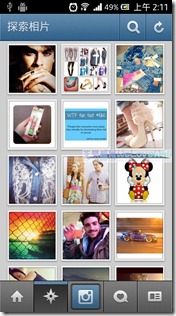
這樣子就可以開始使用照相機來拍照了!
下面共有19種濾鏡功能,而上面則有四種功能
但這四種是很陽春的功能,基本上還是濾鏡比較好用
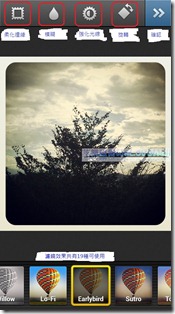
來看一下濾鏡的一些效果

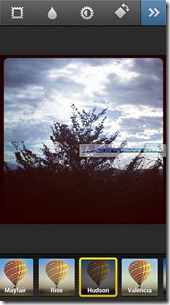
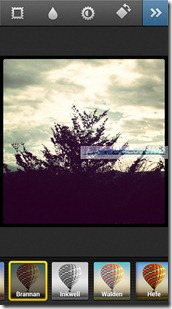

上面四種功能的效果也來看一下
強化 旋轉
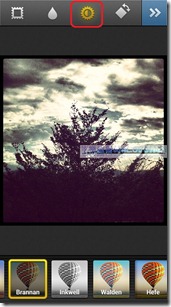

模糊(這真的有模糊,仔細看,中間是清楚的,周圍把它模糊了)
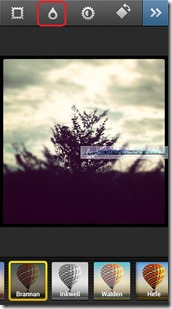
整個照片處理好之後,我們就可以儲存了
當然你也可以分享讓大家來欣賞
這個也是Instagram的優點之一,
讓全世界的人都可以看到你的相片
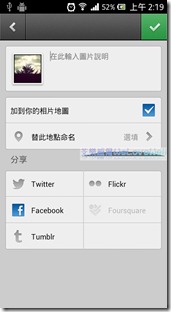
補充介紹相片地圖,這個功能很好玩
在instagram中,你可以尋找喜歡的相片
然後追蹤拍照者,當他使用相片地圖註記時
你可以在地圖上看到他拍照的地點
這麼一來許多漂亮的景點自然不會錯過
也可以拿來當作出遊時尋找景點的參考
最後你可以讓你的照片分享出去
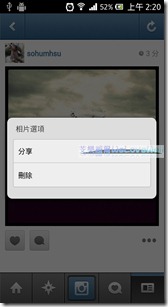
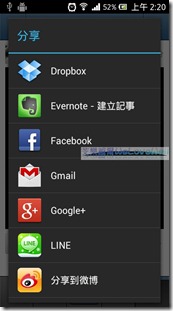
2012年12月11日 星期二
Eclipse無法與htc 連線(htc sync也無法同步)
最近使用HTC Legend開發時,卻一直無法使用同步軟體,雖然將htc的軟體
全部移除後再安裝上去,可以同步,但是eclipse打開後又全部變成斷線
而無法連線,在eclipse上面雖然可以看到htc的裝置,但卻無法將apk安裝
一直出現下面的訊息:
Installation error: INSTALL_FAILED_CONTAINER_ERROR
Please check logcat output for more details.
Launch canceled!就算在裝置管理員上重新安裝不同的adb驅動程式,也都無法解決問題
後來在網站上找到一個解決方法,暫時可以在eclipse上將程式安裝
只是仍無法用htc sync連線,先暫時可以開發就好~其他的再慢慢處理了…
解決方法:
1、用usb線將手機與電腦連結,而連結的方式設為磁碟機
2、在手機sd卡中找尋 .android_secure的資料夾
3、找到smdl2tmp1.asec檔案,並且將它刪除(或先移到別的地方)
再使用eclipse來安裝程式,應該就可以了
全部移除後再安裝上去,可以同步,但是eclipse打開後又全部變成斷線
而無法連線,在eclipse上面雖然可以看到htc的裝置,但卻無法將apk安裝
一直出現下面的訊息:
Installation error: INSTALL_FAILED_CONTAINER_ERROR
Please check logcat output for more details.
Launch canceled!就算在裝置管理員上重新安裝不同的adb驅動程式,也都無法解決問題
後來在網站上找到一個解決方法,暫時可以在eclipse上將程式安裝
只是仍無法用htc sync連線,先暫時可以開發就好~其他的再慢慢處理了…
解決方法:
1、用usb線將手機與電腦連結,而連結的方式設為磁碟機
2、在手機sd卡中找尋 .android_secure的資料夾
3、找到smdl2tmp1.asec檔案,並且將它刪除(或先移到別的地方)
再使用eclipse來安裝程式,應該就可以了
2012年12月6日 星期四
Eclipse更新後出現錯誤(Incorrect line ending: found carriage return (\r) without corresponding newline (\n))
今天更新後,在xml出現這個錯誤
Incorrect line ending: found carriage return (\r) without corresponding newline (\n)
使用更新前的版本卻沒有出錯,後來找到了解決方法
原本的寫法
<LinearLayout xmlns:android="http://schemas.android.com/apk/res/android"
android:layout_width="fill_parent"
android:layout_height="fill_parent"
android:background="@drawable/gradient_white"
android:orientation="vertical" >
後來改成
<LinearLayout
xmlns:android="http://schemas.android.com/apk/res/android"
android:layout_width="fill_parent"
android:layout_height="fill_parent"
android:background="@drawable/gradient_white"
android:orientation="vertical" >
這樣子就解決了,推測更新的版本要求每個xml指令,必須換行才能正確執行
另一種方法更有效,Ctrl+Shift+F 按下後,儲存即可
Incorrect line ending: found carriage return (\r) without corresponding newline (\n)
使用更新前的版本卻沒有出錯,後來找到了解決方法
原本的寫法
<LinearLayout xmlns:android="http://schemas.android.com/apk/res/android"
android:layout_width="fill_parent"
android:layout_height="fill_parent"
android:background="@drawable/gradient_white"
android:orientation="vertical" >
後來改成
<LinearLayout
xmlns:android="http://schemas.android.com/apk/res/android"
android:layout_width="fill_parent"
android:layout_height="fill_parent"
android:background="@drawable/gradient_white"
android:orientation="vertical" >
這樣子就解決了,推測更新的版本要求每個xml指令,必須換行才能正確執行
另一種方法更有效,Ctrl+Shift+F 按下後,儲存即可
2012年11月23日 星期五
更換Activity為進入程式的第一個內容
當我們有很多個Activity時,要將某一個Activity設定第一個進入時
執行的內容,只要在AndroidManifest.xml中設定
如下面這個例子:
要將SecondActivity設為主要的Activity,只要將紅色的內容放進去就可以
但是,請注意,只能放在一個Activity中
<activity
android:name=".MainActivity"
android:label="@string/title_activity_main" >
</activity>
<activity android:name="SecondActivity">
<intent-filter>
<action android:name="android.intent.action.MAIN" />
<category android:name="android.intent.category.LAUNCHER" />
</intent-filter>
</activity>
執行的內容,只要在AndroidManifest.xml中設定
如下面這個例子:
要將SecondActivity設為主要的Activity,只要將紅色的內容放進去就可以
但是,請注意,只能放在一個Activity中
<activity
android:name=".MainActivity"
android:label="@string/title_activity_main" >
</activity>
<activity android:name="SecondActivity">
<intent-filter>
<action android:name="android.intent.action.MAIN" />
<category android:name="android.intent.category.LAUNCHER" />
</intent-filter>
</activity>
訂閱:
意見 (Atom)